Pracovní plocha

Contents
Panel nabídek
V horní části prezentačního manažeru se nachází hlavní nabídka, která obsahuje všechny příkazy k ovládání programu. Panel nabídek lze tahem za úchyt na levém okraji uvolnit a pracovat s ním jako s plovoucím.

Panely nástrojů
Na ploše se pak dále zobrazují panely nástrojů. V nabídce Zobrazit | Panely nástrojů si lze zvolit, které panely se budou implicitně zobrazovat a budou tak hned „po ruce“.

Panel snímku
Levý sloupec je určen k zobrazování osnovy snímků prezentace. Sem se automaticky vpisují názvy snímků a popisy položek snímků. Tato část má smysl zejména u delších prezentací, které jsou složeny z mnoha snímků.
Skládá se ze dvou karet, jejichž zobrazení je možné změnit klepnutím na ouško karty.
- Na kartě Osnova se zobrazuje osnova jednotlivých snímků. Osnova je hierarchická podobně jako u nadpisů ve Wordu. Nadpisy první úrovně jsou současně i nadpisy snímků. Tyto nadpisy lze pak jednoduše vkládat a editovat přímo na této kartě. Osnova pomáhá v lepší orientaci, neboť tvůrce prezentace přesně ví, na jakém snímku se nachází jaký text. Z osnovy se lze přepnout přímo na libovolný snímek.
- Na kartě Snímky jsou dostupné miniatury snímků v pořadí, v jakém jsou řazeny v prezentaci. Klepnutím na miniaturu se na pracovní ploše aplikačního okna zobrazí daný snímek.
Velikost jednotlivých výřezů lze poměrně snadno nastavit. Stačí se postavit na tučnou čáru, která odděluje jednotlivé oblasti, tak, aby se tvar myši změnil na oboustrannou šipku, poté stisknout levé tlačítko myši a táhnout požadovaným směrem.
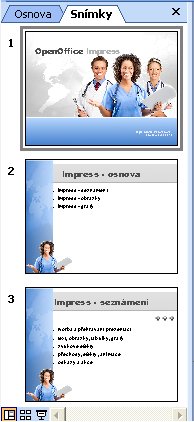
Důležitou součástí panelu snímků jsou tlačítka pro rychlou změnu zobrazení. Vyskytují se ve spodní části levého panelu a nabízejí tři základní zobrazení prezentace:
- normální zobrazení: využijete k editaci a úpravě jednotlivých snímků
- zobrazit řazení snímků: využijete k editace celé prezentace. V tomto zobrazení můžete měnit pořadí snímků, kopírovat je, skrývat, odstraňovat, nemůžete však editovat to, co je umístěno na ploše snímku.
- prezentace: v něm se zobrazuje prezentace tak jak je určena pro diváka. Zmizí tedy všechny okna a snímek se rozprostře na celou obrazovku. Prezentace se rozběhne snímkem, který je právě vybrán. Chcete-li prezentaci přerušit, stiskněte klávesu Esc nebo z místní nabídky otevřené kdekoli na ploše zadejte příkaz Konec prezentace.
Hlavní pracovní plocha
Zde se bude odehrávat většina textových a grafických prací na snímku. Ve spodní části okna je podokno pro psaní poznámek.
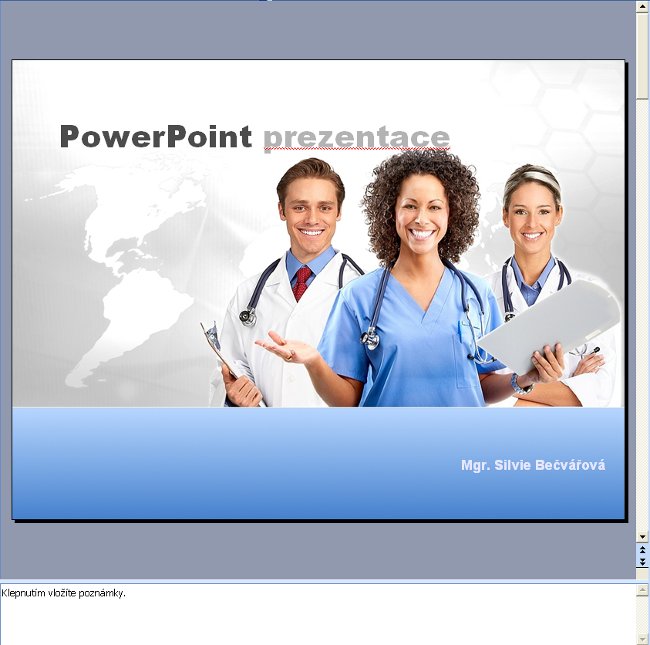
Pracovat s poznámkami můžete po zadání příkazu Zobrazit -> Poznámky. Pracovní plocha okna pak připomíná textovou stránku Wordu. V horní polovině okna je umístěn zmenšený snímek, dolní polovina okna obsahu editační rámeček pro poznámky. Tyto poznámky jsou určeny lektorovi, za normálních okolností jsou skryty. Dostupné jsou v zobrazení Poznámky nebo přímo při projekci po zadání příkazu Poznámky lektora z místní nabídky. Poznámky lektora jsou dostupné i v normálním zobrazení v podokně poznámek ve spodní části pod zobrazením snímku. Je tu však omezený prostor, který si můžete zvětšit posunutím příčky směrem výš.
Podokno Úloh
V pravé části je multifunkční Podokno úloh. Toto okno se automaticky objeví po spuštění programu PowerPoint. Pokud jej omylem zavřete (nebo se vám nezobrazuje z jiného důvodu) je možné jej znovu vyvolat příkazem Zobrazit -> Podokno úloh nebo použít zkracovací klávesu Ctrl + F1.
Samotné podokno úloh obsahuje další množství položek – přístup k jednotlivým položkám je přes šipku v pravé horní části podokna úloh.
Mezi nejpodstatnější položky patří:
- Nová prezentace: můžete vytvořit novou prezentaci, ať už ze šablony návrhů, pomocí průvodce nebo prázdnou prezentaci.
- Rozložení snímku: můžete zde měnit rozmístění objektů na snímku. Můžete si zde zvolit, bude-li výsledný obrázek obsahovat jen text, text s obrázky, grafy, tabulky apod.
- Návrh snímku: můžete zde zvolit a upravovat šablonu návrhů (provedené změny projeví na samotné předloze snímku a v důsledku tedy na všech snímcích prezentace), dále barevná a animační schemata.
- Vlastní animace: zde lze upravit nastavení animací, přidat různé efekty pro jednotlivé objekty na snímku, či přidat zvuky.
- Přechod snímku: zde lze upravit přechod mezi jednotlivými snímky.
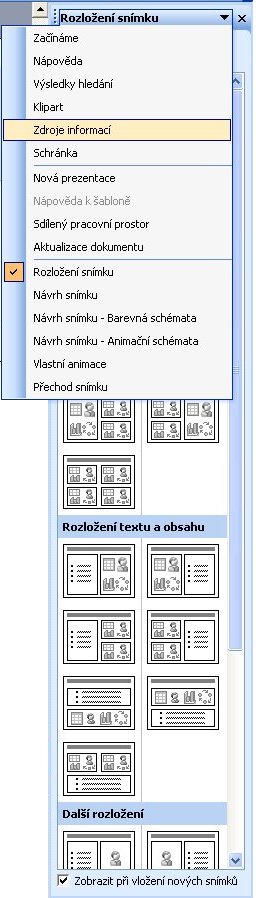
Kreslení
Jeden z panelů nástrojů, který umožňuje práci s grafickými prvky.

Stavový řádek
Posledním řádkem je stavový řádek, který informuje uživatele o tom, kolik snímků celkem prezentace obsahuje, na kolikátém snímku právě stojíme, jaká byla vybrána šablona návrhu prezentace apod.
