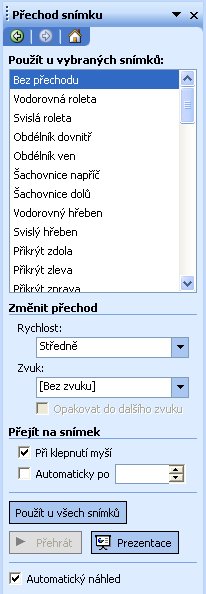Práce se snímky
Snímek je základní stavební jednotkou celé prezentace.
Vkládání nových snímků
Ať už prezentaci vytváříme v PowerPointu jakýmkoliv způsobem, nevyhneme se zřejmě nutnosti přidat do ní další snímek. Tento úkon nám umožní panel Formát, ve kterém najdeme tlačítko Nový snímek. Další způsob najdeme v menu Vložit – Nový snímek, včetně kombinace kláves Ctrl+M.
Změna vzhledu snímků
Všechny, nebo vybrané snímky můžeme vzhledově upravit díky tlačítku Návrh či volby v menu Formát – Návrh snímku. Výběr snímků je možné provést obvyklým způsobem pro výběr objektů v prostředí Windows. Při stisku klávesy Ctrl můžeme označovat snímky na přeskáčku (musíme být pochopitelně v takovém uspořádání PowerPointu, které zobrazuje ony náhledy snímků). Pozadí snímku upravíme např. v menu Formát – Pozadí.
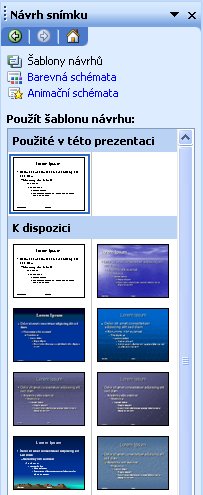
Na obrázku vidíme rozšířené podokno úloh pro Návrh snímku. V horní části nabízí ještě dvě volby. Barevná schémata má sice každá šablona návrhu nastavena, ale lze je zaměnit za jiná. Jde o barvy textů, grafů, pozadí a dalších objektů. Animační schémata dokáží v mžiku vytvořit zvláštní animované efekty při prezentování daného snímku (přílet textů, prolnutí snímků a jiné).
Rozložení snímku
Možná by se tato část dala zařadit do změn vzhledu snímku, ale nejde zde o grafický vzhled, ale o rozložení objektů na snímku. Slajd se totiž skládá z textových polí (známe z Wordu a dalších aplikací Office). Jedno pole pro nadpis, několik dalších pro různě uspořádaný text, jiná zase pro objekty (grafy, kliparty, obrázky, diagramy, videoklipy, zvuky atd.).
Podokno úloh Rozložení snímku je většinou vyvoláno ihned po vložení nového snímku. Pokud ne, volíme v menu Formát – Rozložení snímku. Další možnost je rozbalení názvu podokna úloh s výběrem Rozložení snímku.

Jakmile nastavíme rozložení, systém nám umožní pokračovat při vyplnění textových polí. Často v jejich středu zobrazuje různá tlačítka, která vyvolávají patřičné dialogy pro nastavení objektů (grafů, obrázků …).
Mazání snímků
Jednoduše snímek (snímky) označíme a stiskneme klávesu Delete. Kdo má oblíbeno pravé tlačítko myši, může jej využít k vyvolání místní nabídky na označeném snímku a zvolit volbu Odstranit snímek.
Přesun snímků
Nejrychlejším způsobem je tažení myší v levém panelu snímků. Nad snímkem klepneme a držíme levé tlačítko myši – táhneme jej na nové umístění. Místo, kde se po uvolnění tlačítka slajd zobrazí, ukazuje tenká přímka.
Kopírování snímků
Kopii snímku získáme snadno. Postup je totožný s kopírováním v jiných programech. Kombinace kláves Ctrl+C a Ctrl+V. Kontextové menu po stisku pravého tlačítka myši. Nebo tažení myší (levé tlačítko) za současného stisknutí klávesy Ctrl, případně tažení pravým tlačítkem myši a volbě z menu.
Skrytí snímku
Často se můžeme setkat se situací, kdy chceme nějaký snímek rychle z prezentování odstranit, ale ne nevratně. Například máme prezentaci vytvořenu pro starší publikum a potřebujeme ji využít jinde pro publikum mladší. Vybrané snímky můžeme skrýt. Takto označené snímky se při prezentování nezobrazí (v souboru PowerPointu však zůstanou). Skrytí provedeme nejlépe přes stisk pravého tlačítka myši nad snímkem a volbou Skrýt snímek.
Přechod snímku
Přechod z jednoho snímku do dalšího můžeme podpořit nějakým grafickým efektem. Ten si můžeme vybrat, dostaneme-li se do dialogu (konkrétněji podokna úloh) pro nastavení přechodu snímku. Je možné mít na každém snímku přechod jiný, ale dobře zvažme, nebude-li lepší ponechat jeden typ přechodu v celé prezentaci. Nastavovat můžeme přes menu Prezentace – Přechod snímku. Lze k němu přidat i zvuk. Je možné nastavit akci, po které dojde k přepnutí na další snímek (klepnutí myši, časový interval).