Práce s objekty
Umístění objektu
K preciznímu umístění objektů v dokumentu slouží mřížka a vodítka, využitelné nejen k lepší orientaci, ale rovněž automatickému přitahování bodů či objektů (při posunu objektů se přitahování vypíná, pokud je stisknuta klávesa Shift).
V případě mřížky se všechny její parametry (odstup, barva, způsob přitahování) nastavují v preferencích (Vlastnosti dokumentu, Shift+Ctrl+D).
- Guides jsou vodítka – čáry, podél nichž se dá snadněji kreslit či srovnávat objekty.
- Grids jsou mřížky usnadňující kresby do pravoúhlého (rectangular) či lichoběžníkového (axonometric) systému.
- Snap jsou volby pro zachytávání objektů na jiné objekty, vodítka nebo mřížku. Nabídka Snap points obsahuje další dvě speciální možnosti, které se využijí jen opravdu zřídka – přichytávání na průsečíky anebo na rotační centrum objektu.
Horizontální či vertikální vodítka umístí uživatel do dokumentu tažením z odpovídajícího pravítka, k odstranění je z okna dokumentu opět odtáhne, parametry se opět určují v preferencích.
Masky a ořezy objektů
SVG standard obsahuje také podporu pro maskování objektů a jejich ořezávání pomocí ořezových cest (clipping paths). Podpora pro zobrazení SVG grafiky využívající těchto vlastností se v Inkscape rozrostla o možnost tyto efekty také vytvářet. Maskováním lze měnit průhlednost objektu pomocí masky průhlednosti. Ořezové cesty zase přináší možnost nedestruktivně (lze je vypnout) omezit zobrazenou část objektu pouze na průnik objektu a ořezové křivky.
Pro aplikaci je vždy nutné označit oba objekty, na které maskování nebo ořez chcete aplikovat.
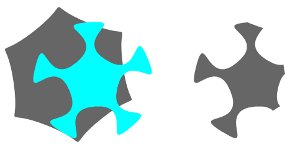
Vzhledem k tomu, že se jedná o nedestruktivní úpravu, je možné ořez opět zrušit a získat tak původní objekty (Objekt > Ořez > Uvolnit).
Vrstvy
Inkscape umí pracovat s vrstvami. Takzvanou vrstvu si lze představit jako průhledné sklo, na němž vytváříme kresby. Každý kdo začne v Inkscape kreslit, kreslí (aniž to ví či musí vědět) do první předdefinované vrstvy.
K čemu to je? Vždyť objekty samotné lze řadit dopředu či dozadu dle potřeby. To je pravda, ale představme si tvobu složitější kresby, kupříkladu mapy. Musí obsahovat vrstevnice, lesy, vodní toky, silnice, nápisy… Pokud budete tohle vše kreslit do jedné vrstvy, rychle se ztratíte v džungli objektů. Řešením je vytvořit si vrstvu pro topografii, hydrografii, demografii… a ty si dle potřeby zapínat či vypínat aby práce byla jasná a přehledná. A pokud Vás spolupracovník poprosí abyste mu poskytl obrysy urbanistiky, nemusíte pracně naklikávat jednu křivku domu po druhé, ale zapnete vrstvu s objekty zástavby, stisknete Ctrl+A (vybrat vše) a už můžete exportovat do souboru.
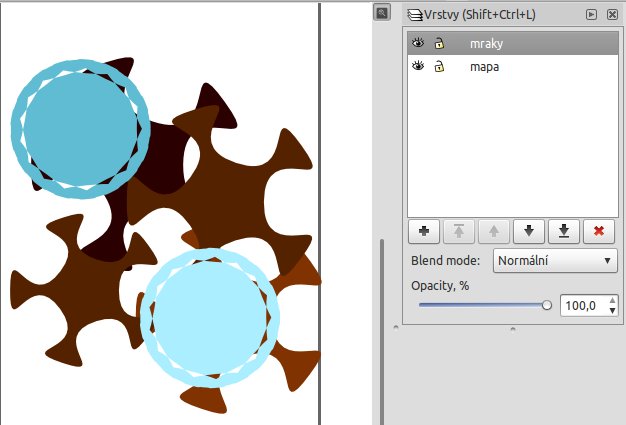
Zajímavou a občas velmi užitečnou vlastností je možnost zvolit průhlednost a způsob vykreslování každé vrstvy. Je ale pravdou, že kupříkladu pro tvorbu běžného loga se o vrstvy nemusíte vůbec zajímat.
Kopírování a duplikování objektů
Často užívanou operací s objekty je kopírování. Pro to lze využít schránku, a to nejen běžným způsobem (Cut, Copy, Paste), ale i tak, že objekt bude umístěn na pozici, ze které byl vyjmut (Paste In Place) – vhodné například při přenosu objektů mezi vrstvami. Funkce Vložit Styl pak dovoluje přenést z jednoho objektu na druhý jeho atributy (obrys, výplň atp.).
Striktní kopie objektu zopakuje objekt na pracovní ploše a uvnitř xml kodu, a nový objekt není žádným způsobem svázán s objektem původním. To znamena, že změny, které budete provádět na originále nemají žádný efekt na už předtím vytvořenou kopii.
- Kopírování: Ctrl+C vám uloží kopii vybraného objektu do paměti Inkscape, pro její vložení do dokumentu je potřeba zvolit příkaz pro vložení Ctrl+V
- Duplikování: Ctrl+D vám umožní vytvořit kopi vybraného objektu a přímo jej vložit do dokumentu v jednom kroku
Klonování
K dispozici je dále funkce klonování. Ta vytvoří kopii objektu (funguje na bázi odkazů v SVG dokumentech), na kterou se automaticky přenáší vybrané transformace, provedené s předlohou (umístění, velikost, rotace, výplň atp.). To znamená, že když otočíte originálem, otočí se i všechny jeho klony a až na přesouvání se budou všechny úpravy na originálu aplikovat i na klony.
Toto spojení zrušíte pomocí Alt+Shift+D (nebo Edit > Clone > Unlink clone), kdy se oddělí klon od jeho předlohy a prakticky z něj vytvoří jen kopie nezávislá dále na svojí předloze. Poté můžete provádět změny na předloze bez toho, že by se promítly na kopii.
Klonování najdete i v menu Úpravy → Klonovat, kde je i možnost Dláždit pomocí klonů, tou se vytvoří plocha na které se opakují klony originálu.
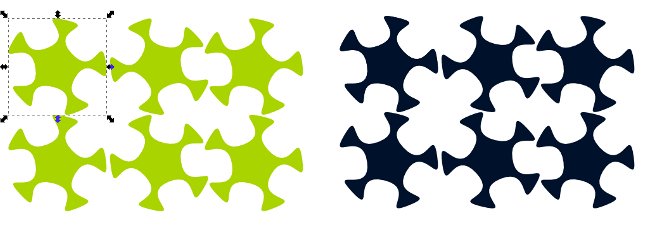
Pořadí objektů
Vertikální pořadí znamená pořadí, v jakom jsou objekty na sebe poskladané na kresbě, t.j. které jsou nahoře a zakrývají jiné. Příkazy v nabídce Objekt — Přesunout úplně nahoru (kláves Home) a Přesunout dospod (kláves End) přesunou objekty úplně nahoru resp. úplně dolů ve vertikálním pořadí aktuální vrstvy.
Další příkazy — Posunout níž (PgUp) a Posunout výš (PgDn) sníží nebo zvýší výběr jen o jeden krok, t.j. posunou ho o jeden nevybraný objekt ve vertikálním pořadí (jen objekty, které se překrývajúíse v pořadí počítají; pokud se s výběrem nic nepřekrývá, Posunout níž a Posunout výš ho přesune úplně nahoru resp. úplně dolů).

Zarovnání objektů
Jedna z nejčastějších operací je duplikace objektu (Ctrl+D). Duplikát se umístí přesně nad originál a je vybraný, takže ho můžete odtáhnout myší nebo pomocí šipek na klávesnici.
Je pravděpodobné, že vaše kopie objektu budou rozložené víceméně náhodně. Pak přichází vhod dialog Zarovnat a rozmístit (Ctrl+Shift+A), který nabízí mnoho možností, jakým způsobem objekty zarovnat, ať už ve vztahu mezi sebou nebo ve vztahu k celé stránce.
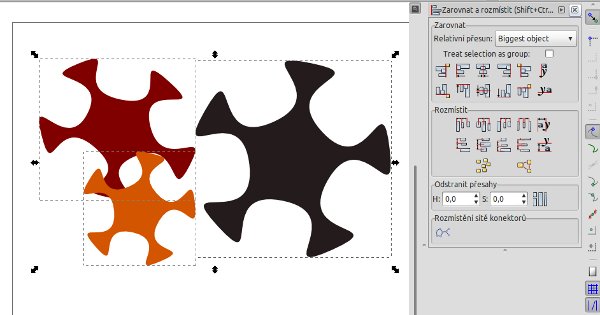
Seskupování objektů
Několik objektů je možné kombinovat do skupiny. Skupina se pak chová jako jeden objekt – např. při transformaci nebo přemisťování.
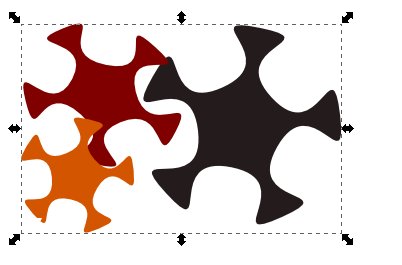
Skupinu vytvoříte vyběrem jednoho nebo více objektů a zmáčknutím Ctrl+G. Jedno nebo více seskupení zrušíte zmáčknutím Ctrl+U. Samotné skupiny je možné seskupovat stejně jako jiné objekty. Takovéto rekurzivní skupiny mohou být libovolně komplexní. Avšak Ctrl+U ruší seskupení jen nejsvrchnější úrovně seskupení ve výběru. Pokud chcete zrušit seskupení hluboko vnořených skupin, musíte zmáčknout Ctrl+U opakovaně.
Objekty lze dále i zarovnávat. Odpovídající příkaz (Object-Align and Distribute, k dispozici i příslušné tlačítko) nabízí bohaté možnosti nastavení pozice vzhledem k jiným objektům, stávajícímu umístění, stránce, ilustraci atp.