Práce se soubory
Vytvoření nového dokumentu
Ten je automaticky založen již při spuštění aplikace, přičemž je použito nastavení podle výchozí šablony Default. Jinak je součástí dodávky produktu řada dalších šablon, které lze využít k tvorbě nového dokumentu příkazem File-New.Pro změnu vlastností dokumentu (velikost stránky, defaultní jednotky, atd.) vyberte Soubor > Vlastnosti dokumentu z panelu nabídek nebo stiskněte Ctrl+Shift+D.
Tvorba nové šablony
Stačí požadovaný dokument uložit do podadresáře Inkscape \share\templates. Se šablonou se takto uloží nejrůznější parametry dokumentu, jako jsou například nastavení papíru, počáteční velikost zobrazení, metadata, volby vodítek či mřížky aj. Uvedené parametry lze přitom pro jednotlivé dokumenty kontrolovat/nastavovat s pomocí dialogu, vyvolaného příkazem File-Document Preferences.
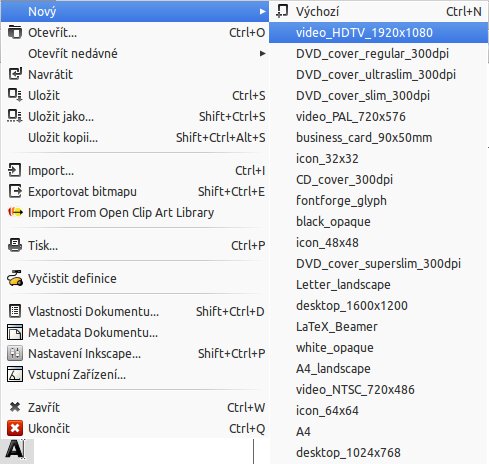
Vytvoření nového dokumentu znamená v Inkscape spuštění nové instance aplikace, nikoli pouze nového okna. Pro přechod mezi okny pak lze použít odpovídajících nástrojů systému nebo příkazů v nabídce View (Previous Window/Next Window).
Obsah dokumentu je možno zobrazit rozmanitými způsoby, přičemž ke kontrole poslouží odpovídající příkazy (nabídka View), nástroje (v nástrojovém i Commands panelu či na stavovém řádku), klávesy (zejména 1-6 na numerické klávesnici) či kolečko myši (se stisknutou klávesou Ctrl).
Mimo triviálních možností (zmenšení/zvětšení na určité procento velikosti) se takto nabízí například možnost změny velikosti zobrazení na daný výběr, celou kresbu a velikost či šířku stránky. Inkscape si přitom pamatuje předchozí způsoby zobrazení dokumentu a dovoluje jimi procházet způsobem, obdobným práci ve webovém prohlížeči.
Otevření dokumentu
Kromě vytvoření nového dokumentu, můžete otevřít již existující SVG dokument, který můžete dále modifikovat, vybrat a použít z něj některé objekty do nového dokumentu či exportovat dokument v novém formátu. Pro otevření dokumentu:
- Otevřít: otevře soubor pro editaci v novém okně
- Importovat: importuje soubor do aktuálně otevřeného dokumentu, importovaný soubor se stane objektem v právě otevřeném dokumentu. Do dokumentu lze importovat obsah jiných SVG dokumentů (vytvořených v Inkscape nebo mimo něj) a dále souborů v nejrůznějších dalších formátech (JPEG, GIF, TIFF, EPS, AI, PNG, TXT aj.). Pěkné na uvedené funkci je to, že její dialogové okno umožňuje vložit postupně více souborů bez ukončení dialogu: uživatel zvolí soubor podle jeho náhledu a pak jej přetáhne do dokumentu Inkscape. V importním dialogu a rovněž dialogu pro otevírání či ukládání souborů lze použít záložky na zvolené složky – drobnost, která bude velmi užitečná zřejmě pro každého uživatele.
Uložení dokumentu
Na rozdíl od importu jsou možnosti ukládání resp. exportu poměrně chudé: mimo různých podob SVG (speciální pro Inkscape, základní, komprimovaný – SVGZ) se v dialogu Save As nabízí pouze AI, PostScript, EPS a EPSI či PovRay (zásadní PDF tedy chybí, uvedený nedostatek lze nicméně řešit distillací PostScriptu nebo EPS pomocí Ghostscriptu, Acrobat Distilleru, PStillu či jiných obdobných prostředků). Je několik metod uložení souboru:
- Uložit: uloží existující dokument pod stávajícím jménem. Pokud je dokument vytvořen jako nový a nebyl ještě uložen, objeví se dialogové okno, které se uživatele zeptá na jméno ukládaného souboru a jeho umístění
- Uložit jako: uloží novou kopii dokuemntu pod nově zadaným jménem. Nově uložený dokument se automaticky stane kopií, na které se pracuje a veškeré další změny se uloží již pod novým jménem.
- Uložit jako kopii: uloží kopii aktuální SVG souboru pod jiným jménem do stejné složky. Tato kopii je uchovávána oddělene od právě aktuálního souboru, pokaždé po uložení. Tato funkce je užitečná pro ukládání různých verzí jednoho souboru.
- Exportovat bitmapu: Nejzajímavější exportní volba, zejména v případě publikování na Webu, se pak skrývá pod příkazem File-Export Bitmap. S její pomocí lze totiž provést uložení zvoleného obsahu do formátu PNG. Uvedeným způsobem je možno exportovat všechen vytvořený obsah, pouze tu část ilustrace, která je umístěna na stránce, výběr nebo uživatelem zvolenou oblast. Pod kontrolou je přitom rozlišení takto vytvořeného výstupu.