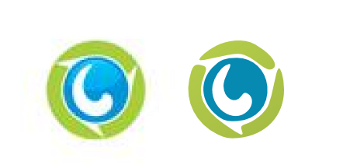Práce s křivkami
Contents
Upravování cest
Na rozdíl od tvarů vytvořených pomocí nástrojů tvarů nástroje Pero a Tužka vytvářejí tzv. cesty. Cesta je posloupnost úseček a/nebo bézierových křivek, které mohou mít stejně jako jakýkoliv jiný objekt v Inkscape, libovolné vlastnosti výplně a obrysu. Na rozdíl od tvarů je možné cestu volně upravovat taháním kteréhokoliv z jejich uzlů (nejen předdefinované úchopy) nebo přímo taháním úseku cesty. Vyberte tuto cestu a vyberte nástroj Uzel (F2):
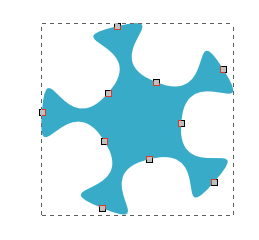
Na cestě uvidíte několik šedých čtvercových uzlů. Tyto uzly je možné vybrat kliknutím, Shift+kliknutím – stejně jako se vybírají objekty pomocí nástroje Výběr. Také můžete kliknout na úsek cesty, čímž se automaticky vyberou přilehlé uzly. Vybrané uzly se vysvítí a zobrazí se jejich úchopy – jeden nebo dva malé kroužky připojené ke každému vybranému uzlu přímymi čaramy.
Cesty sa upravují taháním za jejich úchopy, úchopy uzlů nebo taháním úseku cesty.
Uzly můžete smazat pomocí klávesy Del nebo Ctrl+Alt+kliknutím. Pokud smažete uzel, Inkscape sa pokusí zachovat tvar cesty. Pokud chcete, aby se úchopy přilehlých uzlů stáhly (aby sa tvar nezachoval), smažte pomocí kláves Ctrl+Del. Navíc můžete zdvojovat (Shift+D) vybrané uzly.
Cesty je možné rozdělit (Shift+B) vo zvolených uzlech nebo pokud vyberete dva koncové uzly cesty, můžete je spojit (Shift+J). Z uzlu je možné vytvořit:
- rohové ovládání (Shift+C), což znamená, že jeho dva úchopy se mohou pohybovat nezávisle na uhlu mezi nimi;
- hladké (Shift+S), což znamená, že jeho dva úchopy jsou vždy na jedné rovné čáře (kolineárně);
- symetrické (Shift+Y), což je to stejné jako hladké, ale úchopy mají stejnou délku.
Pokud přepnete typ uzlu, můžete zachovat polohu jednoho ze dvou úchopů tím, že nad ním podržíte myš, takže pouze druhý úchop se otočí nebo se změní jeho délka.
Také můžete stáhnout úchop uzlu tím, že na něj Ctrl+kliknete. Pokud mají dva sousedící uzly stáhnuté úchopy, úsek cesty mezi nimi je rovná úsečka. Stáhnutý úchop uzlu můžete vytáhnout Shift+taháním z uzlu.
Podcesty a kombinovaní
Objekt cesty může obsahovat víc než jednu podcestu. Podcesta je posloupnost navzájem spojených uzlů. (Proto pokud má cesta víc než jednu podcestu, ne všechny její uzly jsou navzájem spojené.) Na obrázku vlevo patří tři podcesty do jedné složené cesty. Stejné tři podcesty vpravo jsou nezávislé objekty cest.
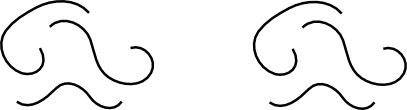
Všimněte si, že složená cesta není to stejné jako skupina. Je to jediný objekt, který je možné vybrat jen jako celek. Pokud vyberete objekt vlevo a vyberete nástroj Uzel, uvidíte uzly zobrazené na všech třech podcestách. Na obrázku napravo můžete upravovat uzly pouze jedné cesty najednou.
Inkscape dokáže Kombinovat cesty do složené cesty (Ctrl+K) a Rozdělit složenou cestu na samostatné cesty (Shift+Ctrl+K). Protože objekt může mít jen jednu výplň a obrys, nová složená cesta převezme styl prvního (nejnižšího ve vertikálním pořadí) z kombinovaných objektů.
Pokud zkombinujete překrývající se cesty výplní, většinou se výplň ztratí v oblastech, kde se křivky překrývají. To je nejjednodušší způsob jak vytvářet objekty s dírami. Výkonnější příkazy na práci s cestami jsou popsané v části logické operace.
Objekt na křivku
Jakýkoliv tvar nebo textový objekt je možné Konvertovat na křivku (Shift+Ctrl+C). Tato operace nemění vzhled objektu, ale odstraňuje všechny možnosti specifické pro jeho typ (např. nemůžete zaoblovat rohy obdelníku nebo upravovat text). Místo toho můžete upravovat jeho uzly.
Navíc můžete konvertovat na křivku obrys jakéhokoliv objektu (Obrys na křivku Ctrl+Atl+C).
Logické operace
Příkazy v nabídce Křivka vám umožňují kombinovat dva nebo více objektů pomocí logických operací.

Rozdíl a XOR je možné použít pouze na na dva vybrané objekty. Ostatní operace dokáží zpracovat libovolný počet najednou vybraných objektů. Výsledek vždy bude mít styl spodního objektu.
Výsledek příkazu XOR vypadá obdobně jako Kombinovat, ale liší se v tom, že XOR přidává další uzly tam, kde se původní cesty přetínají. Rozdíl mezi příkazy Rozdělení a Ořezat cestu je takový, že první z nich vyřeže celý spodní objekt podle cesty vrchního objektu, zatímco druhý jen vyřeže tah spodního objektu a odstraní jeho výplň.
Smrštit a rozšířit
Inkscape dokáže zvětšovat a zmenšovat tvary nejen změnou měřítka, ale také posuntím cesty objektu, t.j. jejím posunutím kolmo na původní cestu v každém bodu. Odpovídající příkazy se nazývají Smrštit (Ctrl+() a Rozšířit (Ctrl+)). Na obrázku je zobrazena původní cesta (modrá) a několik cest rozšířených z původní cesty.
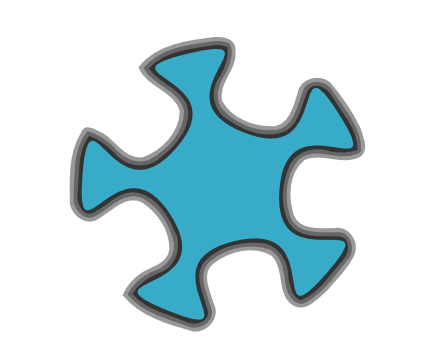
Výsledkem čistých příkazů Smrštit a Rozšířit jsou cesty (převedení původního objektu na cestu, pokud to ještě není cesta). Často je pohodlnější příkaz Dynamické rozšíření (Ctrl+J), který vytvoří objekt s úchopem, za který můžete tahat (podobný jako úchop tvaru), čímž sa ovládá vzdálenost posunutí.
Takovýto dynamicky posunutý objekt si pamatuje původní cestu, takže se nemění jeho kvalita, pokud znovu a znovu měníte vzdálenost posunu. Jakmile už dále nepotřebujete, aby se dala nastavovat, můžete vždy převést posunutý objekt zpátky na cestu.
Ješte pohodlnější je použít příkaz Propojené rozšíření, které se podobá na Dynamickému rozšíření, ale je propojení s jinou cestou, kterou je možné dále upravoat. Na jednu zdrovojou cestu můžete mít libovolný počet propojeného rozšíření.
Zjednodušení
Hlavní využití příkazu Zjednodušit (Ctrl+L) je redukce počtu uzlů cesty, za předpokladu, že se téměř zachová její tvar. To může být užitečné při cestách tvořených pomocí nástroje Tužka, protože tento nástroj někdy vytváří více uzlů než je nezbytně nutné.

Množství zjednodušení (nazývané práh) závisí na velikosti výběru. Proto jakmile vybereme cestu spolu s nějakým větším objektem, bude zjednodušení násilnější než kdybychom cestu vybrali samostatně. Navíc příkaz Zjednodušit bude zrychlený. To znamená, že když zmáčknete Ctrl+L několikrát v rychlém sledu za sebou, při každém spuštění se zvýší hodnota prahu. (Pokud spustíte další zjednodušení po přestávce, práh bude mít znovu svoji standarní hodnotu.)
Kromě vyhlazování obrysu volnou rukou je možné příkaz zjednodušit použít na různé efekty. Často je výhodné do jisté míry zjednodušit tvar, který je pevný a geometrický, čímž se dosahuje pravděpodobnějšího tvaru.
Trasovat bitmapu
Pokud potřebujete bitmapový obrázek převést na vektory, máte v zásadě dvě možnosti. Buď jej překreslit do vektorů ručně, nebo si práci ulehčit poloautomatizovanou cestou. Pro druhý (rychlejší způsob) slouží v Inkscape příkaz Trasovat bitmapui (Shift+Alt+B).
Nejprve je nutn0 danou bitmapu importovat pomocí Soubor > Import. Z nabídky Křivka vyberte Trasovat bitmapu a v dialogovém okně, které se vám otevře, dolaďte parametry podle potřeby.
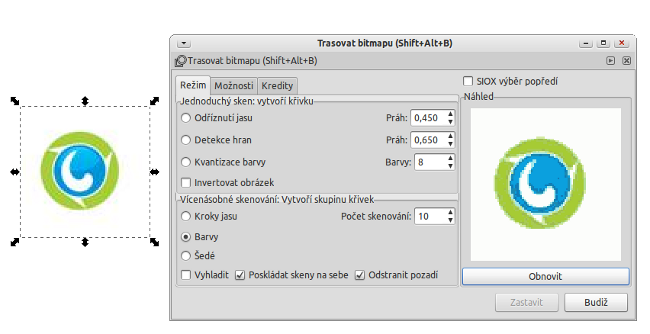
Výsledkem trasování je i u jednobarevného obrázku několik barvených vrstev, takže jde o seskupený objekt. Ten rozložíte pomocí Objekt > Zrušit seskupení, případně klávesovou zkratkou Shift+Ctrl+g. Poté klikněte mimo vybrané objekty a (po oddálení stránky) jednotlivé objekty odtahujte na různé pozice, abyste si mohli prohlédnout každý zvlášť. Nebývá jich více než deset.
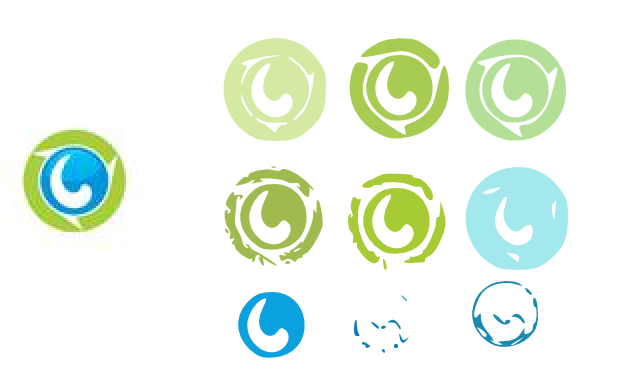
Obrázek přibližte a prohlédněte si jednotlivé vrstvy. Vyberte tu, která se obrázku podobá nejvíce, bývá to jedna ze spodních vrstev, přibližně druhá od konce. Zrušte její výběr pomocí kliknutí na ni se stisknutou klávesou Shift. Poté smažte ostatní obrázky pomocí klávesy Del. Vybranou vrstvu můžete dále upravit, tak aby se co nejvíce podoba bitmapovému vzoru.