Objekty
Inkscape poskytuje celkem osm nástrojů pro tvorbu objektů.
Contents
Podporované objekty
Rozdělit je můžeme na nástroje pro tvorbu tvarů, cest a textu.
Nástroje pro tvorbu tvarů dovolují vytvářet obdélníky (či čtverce, možné je i zaoblení rohů), kružnice (či elipsy nebo kruhové výseče), hvězdice (či polygony) a spirály. (Jak je tedy vidět, jeden nástroj zde obvykle umožňuje vytvářet objekty různých typů.)
Nástroje pro tvorbu cest slouží k tvorbě kreseb od ruky (něco jako tužka), Bézierových křivek (či přímých čar) a kaligrafických linií.
Textový nástroj dovoluje použít text.
Navíc lze do dokumentů Inkscape s pomocí odpovídajícího importního nástroje vkládat i bitmapovou grafiku v různých formátech.
Tvorba objektů
Nástroje pro tvorbu objektů jsou dostupné z odpovídajícího nástrojového panelu, praktické pro jejich rychlé aktivování je využití odpovídajících kláves. Poté, co je daný nástroj aktivován, lze s jeho pomocí začít vytvářet (obvykle tažením na aktuální pozici kurzoru) příslušný objekt.
Jak jsme přitom naznačili výše, tentýž nástroj lze použít někdy k tvorbě různých tvarů – způsob vytváření je možno ovlivnit přidržením určité funkční klávesy (například klávesa Ctrl dovoluje vytvářet kružnice místo elips a čtverce namísto obdélníků atp.). Finální podoba vytvářeného objektu se pak dotváří různě: pro většinu nástrojů se takto nabízí odpovídající (většinou numerické) volby na Panelu nástrojů.
Pro práci s textem slouží odpovídající dialog (aktivuje se pomocí odpovídajícího příkazu či tlačítka nebo zkratkou Shift+Ctrl+T). S jeho pomocí lze (na panelu Font) nastavit parametry, jako jsou typ, řez a velikost fontu, zarovnání, řádkový proklad či umístění (horizontální, vertikální) textu. Manuálně pak lze přímo v dokumentu s pomocí odpovídajících klávesových zkratek (Alt+odpovídající šipka) nastavit u zvoleného textového úseku prostrkání či vertikální umístění. Panel Text pak ve výše zmíněném dialogu dovoluje nejen pohodlnější editaci delšího textového úseku, ale také vložení různých speciálních Unicode znaků.Úprava vzhledu objektů.

Posouvání, změna velikosti, otáčení objektů
Nejčastěji používaným nástrojem v inkscape je nástroj Výběr. Po označení objektu (nebo skupiny objektů pomocí klávesy Shift) se kolem vybraného objektu objeví úchopy ve tvaru šipek a vy můžete:
- Posouvat objekt taháním: držením Ctrl omezíte pohyb na vertikální nebo horizontální posun.
- Měnit velikost objektu: taháním za kterýkoliv úchop (Držením Ctrl zachováte původní poměr výšky/šířky).

Pokud znovu kliknete na již vybraný objekt, úchopy se změní na rotační šipky a vy můžete:
- Otáčet objekt taháním za rohové úchopy: držením Ctrl omezíte otáčení na kroky po 15 stupních.
- Zkosit (naklonit) objekt taháním za úchopy mimo rohy: držením Ctrl omezíte zkosení na kroky po 15 stupních.
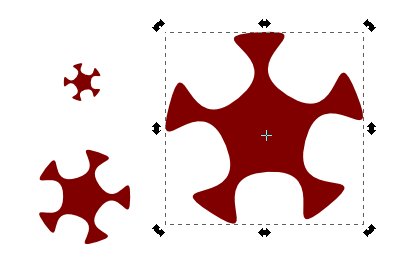
Pokud použijete nástroj Výběr, můžete také nastavit přesné hodnoty souřadnic (X, Y) a velikosti (W a H) výběru pomocí číselných vstupních polí v panelu ovládání, který se kontextově objevuje vždy pod panelem nabídek podle aktuálně vybraného nástroje.
Transformace pomocí kláves
Jedna z vlastností Inkscape, která ho odlišuje od většiny ostatních vektorových editorů, je důraz na přístupnost z klávesnice.
Pomocí klávesnice sa můžete pohybovat (klávesy šípek), měnit velikost (klávesy < a > ) a otáčet (klávesy [ a ]) objekty. Standardní posun a změna velikosti je o 2px; při držění klávesy Shift posouváte o desetinásobek. Ctrl+> a Ctrl+< zvětšují resp. zmenšují na 200 resp. 50 % originálu. Standardní otočení je o 15 stupňů; při držění Ctrl otáčíte o 90 stupňů.
Podobně, Alt+> a Alt+< mění velikosti výběru tak, že se změní o jeden obrazový pixel, a Alt+[ a Alt+] ho otáčí tak, že se bod nejvíc vzdálený od středu posune o jeden pixel.