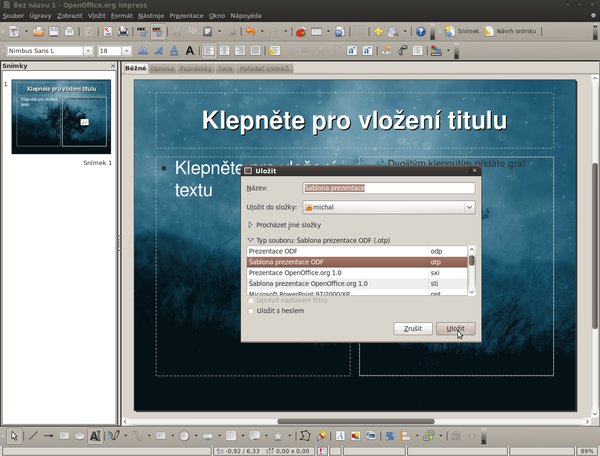Předlohy
Při tvorbě prezentací máte většinou dvě základní možnosti. Použít průvodce nebo jednotlivé možnosti nastavovat ručně.
K druhé variantě vás může vést celá řada důvodů. Zejména podstatně širší možnosti tvorby prezentací, zjednodušení celé řady operací a v neposlední řadě také finálního vzhledu. Věnovat se budeme předloze snímku, nastavení pozadí a vytvoření šablony.
Jako první se vám při tvorbě nové prezentace nabídne Průvodce prezentací. I relativně nezkušeného uživatele provede základním přednastavením šablony, aniž by vyžadovala hlubší znalosti. Při pokročilé práci však narazíte na celou řadu omezení vyplývajících ze vzhledu. Existuje však celá řada nástrojů, která vám práci značně ulehčí a umožní vám vytvořit šablonu přesně na míru. Právě na ně se dnes zaměříme.

Předloha snímku
Pokud se rozhodnete využít předlohu snímku, můžeme počátečního Průvodce prezentací tlačítkem Vytvořit, rovnou přeskočit. Otevře se vám tak výchozí šablona s bílým pozadím a černým textem. Poté v hlavní nabídce vyberte Zobrazit | Předloha | Předloha snímku, čímž se otevře základní zobrazení předlohy. Ta má na první pohled stejné zobrazení a možnosti jako nastavení jakéhokoliv snímku samostatně. Na levé straně jsou k výběru jednotlivé snímky (v tomto případě jednotlivé předlohy), uprostřed je samozřejmě zobrazená předloha pro editaci a po pravé straně jsou Úlohy (nastavení rozvržení, animací apod.).
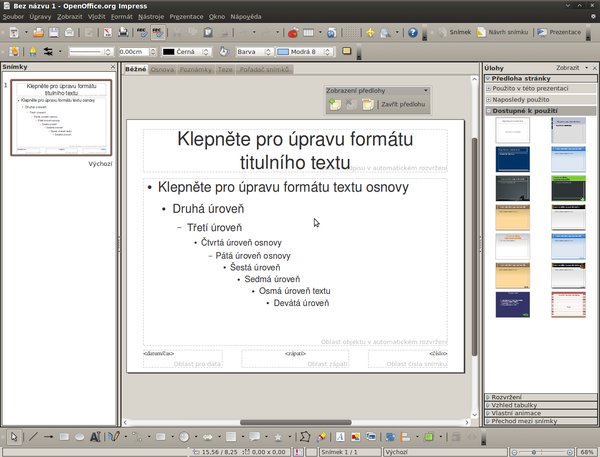
Hlavním rozdílem je však skutečnost, že se provedené změny projeví na samotné předloze snímku a v důsledku tedy na všech snímcích prezentace. Pokud například naprosto standardní cestou změníte velikost jednotlivých úrovní nadpisů, projeví se změna ve všech snímcích prezentace. Nicméně se nedotkne nadpisů, které již byly ručně editované. Impress totiž předpokládá, že uživatel dané formátování změnil záměrně.
Základní prvky na předloze snímku editujete jako samostatný snímek. Můžete využít hlavní panel nástrojů, tažením myši přesouvat jednotlivé prvky nebo na ně kliknout pravým tlačítkem a vybrat si nastavení, které chcete změnit. Stejně tak můžete přes nabídku Vložit nebo spodní lištu vkládat nové objekty, které zůstanou součástí šablony.
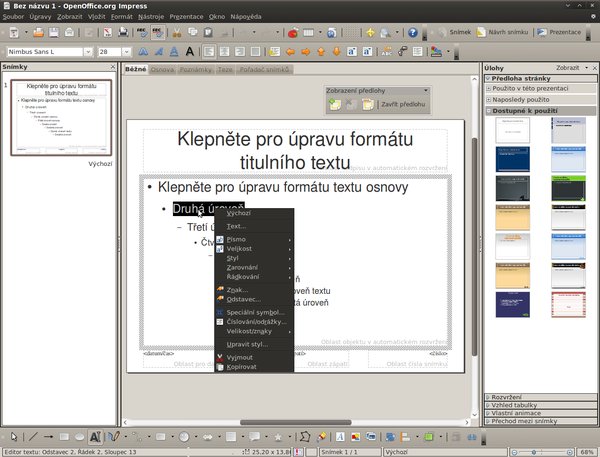
Celou řadu nastavení můžete provádět pomocí nabídky Úlohy po pravé straně po otevření Předlohy snímku. Patří mezi ně i Přechod mezi snímky. Nicméně z vlastní zkušenosti doporučuji se těmto animacím věnovat až na úplný konec. Není potřeba nebo se nehodí pro každý snímek.
Nastavení pozadí
Vložení a nastavení pozadí může být v Impressu zejména pro méně zkušené uživatele problém. Impress nabízí dvě možnosti, které tuto problematiku řeší. Nejjednodušší nastavení proveďte přes Formát | Stránka…. Otevře se okno Nastavení stránky s kartou Pozadí.
Poté si vybíráte z pěti základních možností:
- Žádné (většinou přednastavené),
- Barva,
- Přechod,
- Šrafování,
- Bitová mapa.
Nicméně ve všech možnostech máte přednastavený výběr vybraných barev, typů šrafování nebo bitové mapy.
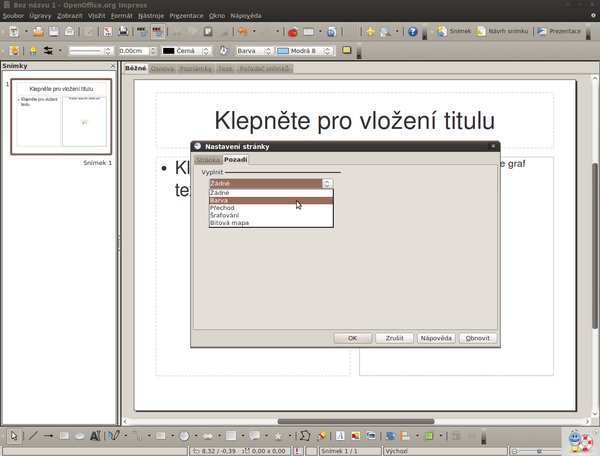
Druhou možností je opět využití předlohy snímku. Stačí si připravit obrázek v některém použitelném formátu (doporučuji jpeg, případně png) a zkopírovat jej do Předlohy snímku. Musíte jej však upravit tak, aby nepřekrýval ostatní prvky, respektive jejich obsah. Kliknete proto na obrázek pravým tlačítkem a vyberte Uspořádat | Odsunout do pozadí. Zkušenější uživatelé mohou obrázek před vložením upravit v některém grafickém editoru.
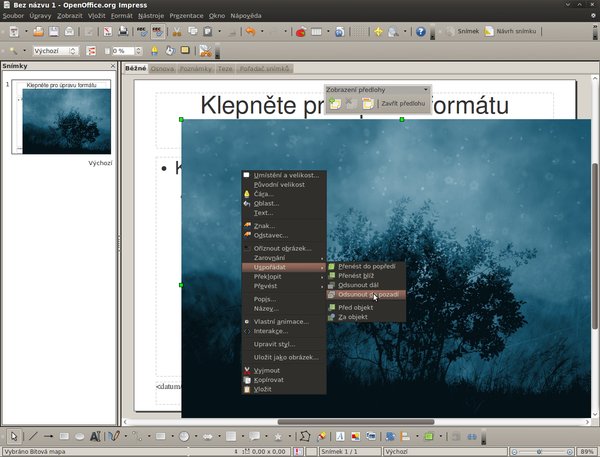
Vytvoření šablony
Po nastavení předlohy můžete rovnou vytvořit obsah prezentace. Pokud však počítáte s tím, že prezentací bude více, pak si nejdříve dosavadní práci uložte jako šablonu prezentace. Vznikne vám tak soubor, ze kterého můžeme vytvářet prakticky neomezeně dalších prezentací se stejným vzhledem. Stačí zvolit v hlavní nabídce Soubor | Uložit jako a vybrat formát Šablona prezentace ODF (.otp). V případě potřeby lze vybrat i jiný formát šablony prezentace jako například .pot pro aplikaci PowerPoint ze sady Microsoft Office.