Přechody, efekty, animace
Přechody
Přepněte se do karty Běžné nad hlavním oknem. Z pravého panelu Úlohy si vyberte nejspodnější kartu Přechod mezi snímky. Vyberte si dle vlastního uvážení a zvolený přechod se okamžitě v hlavním okně přehraje, ale pouze v případě, že máte zaškrtnuté pole Automatický náhled. Pro opakovaný náhled klikněte na stejné kartě na tlačítko Přehrát.
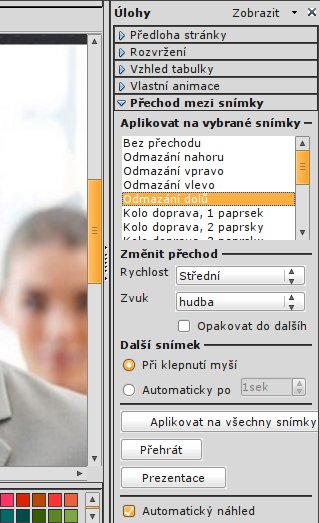
Můžete si také zvolit Rychlost: Pomalu, Střední a Rychle v sekci Změnit přechod. V sekci Další snímek si můžete vybrat Automatický přechod k dalšímu snímku po určitých, zvolitelných vteřinách nebo až Při klepnutí myši.
Pokud jste s výsledkem spokojeni, můžete vybraný přechod zvolit pro všechny snímky tlačítkem Aplikovat na všechny snímky na stejné kartě Přechod mezi snímky.
Po úpravě se v levém okně pod jednotlivými snímky objeví malinký kosočtverec. Je to upozornění, že ke snímku je přidán přechod. Pokud přesouváte, přidáváte nebo mažete snímky a kosočtverec tam nebude, je na první pohled vidět, na který snímek musíte přechod přidat.
Efekty
Také pro jednotlivé prvky na snímku je možné přidávat animace. V pravém panelu Úlohy si zvolte kartu Vlastní animace. Nejprve si vyberte prvek na snímku, například titul, pak klikněte na tlačítko Přidat.
Otevře se okno s pěti kartami: Zobrazení, Zdůraznění, Ukončení, Křivka pohybu a Různé efekty.
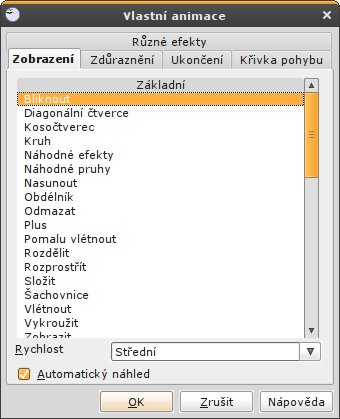
Efekty z karty Zobrazení se uplatní při zobrazení snímku. Na kartě Ukončení – jak název napovídá – jsou efekty použitelné při ukončení snímku. Při zvolení efektu Křivka pohybu je v okně více podnadpisů. Cesty uživatele fungují tak, že si musíte zvolit předem připravenou křivku, po které se bude objekt pohybovat. Další podnadpisy už fungují podle svého názvu automaticky a není třeba žádnou křivku předem připravovat. Dole v zobrazeném okně si můžete zvolit rychlost. Tu si lze změnit i v hlavní kartě Vlastní animace. Po zvolení jakéhokoli efektu se náhled zobrazí přímo v hlavním okně prezentace. Okno zůstane otevřené, tak si můžete vyzkoušet více možností.
Po kliknutí na OK se okno zavře a zpřístupní se další volby na kartě Vlastní animace z panelu Úlohy.

V sekci Efekt [jméno vašeho efektu] doladíte vzhled. Volba Spustit má rozbalovací možnosti: Při klepnutí, S předchozím a Po předchozím. Zvolíte-li si Při klepnutí, animace se spustí teprve až při klepnutí myši. Znamená to, že musíte opakovaně klikat, abyste načetli všechny objekty na snímku. Volba S předchozím vám ušetří práci tím, že stačí kliknout pouze jednou a načte se celý snímek i objekty najednou se zvoleným efektem. Při volbě Po předchozím také stačí kliknout pouze jednou, ale načítají se postupně další objekty po skončení animace předcházejícího prvku na snímku.
Další rozbalovací tlačítko se mění podle toho, který efekt jste si zvolili. Tři tečky vedle něho vám po kliknutí otevřou okno a v něm můžete doladit animaci podle svého.

Je složité popisovat otevřené okno, protože karta Efekt se mění podle vámi zvolené animace. Stejná zůstává karta Časování pro všechny efekty. Volby Spustit a Rychlost jsou stejné, jako na hlavní kartě. Prodleva zpozdí nástup efektu a Opakovat opakuje efekt kolikrát si zvolíte. Zaškrtávací pole Přetočit po ukončení přehrávání určí, jestli se animovaný objekt vrátí do svého počátečního stavu poté, co animace skončí.
V sekci Spouštěč je zvoleno výchozí nastavení Animovat jako část sekvence po klepnutí. Naproti tomu Spustit efekt po klepnutí si lze vybrat z rozbalovacího tlačítka už předem zvolené efekty. Při této volbě se efekt animace spustí až po klepnutí na zvolený objekt na snímku.
Můžete si zvolit mnoho různých animací na jednu prezentaci, ale není to dobrý nápad. Zvolte si jeden, dva efekty. Pak bude vše přehlednější a vaše práce se bude více líbit.
Vlastní animace
Animace se vám nelíbí? V pravém panelu Úlohy si zvolte kartu Vlastní animace. Vedle tlačítka Přidat máte ještě další: Změnit a Odstranit. Nejprve si zvolte objekt, na kterém chcete zamýšlenou operaci udělat a klikněte na Odstranit. Tím se neodstraní objekt, ale pouze efekt na objektu. Při klepnutí na Změnit se otevře stejné okno animací, jako při zvolení tlačítkem Přidat. Tím změníte efekt na zvoleném objektu na snímku.
Poslední volba na kartě Vlastní animace je Změnit pořadí. V okně nad ním jsou už přidané animace pro prezentaci a vy si můžete zvolit, který objekt na snímku se bude objevovat jako první, a který až po něm. Efekt se projeví pouze při volbě Spustit: Po předchozím na stejné kartě. Vyberte objekt a posuňte ho černými šipkami na zvolené místo. Efekty se načítají od prvního směrem dolů.
Spouštění prezentace
Určitě si budete chtít své dílo prohlédnout. Zmáčkněte [F5] a spustí se prezentace přes celou obrazovku. Vyzkoušíte si tak všechny texty, obrázky i efekty ve zkušebním provozu. Uvidíte, odhalíte a napravíte některé chyby a nedokonalosti. Pro návrat do okna operačního systému zmáčkněte klávesu [Esc].
Další možnosti
Chcete ke svým snímkům přidat nějakou poznámku? Zvolte si kartu nad hlavním oknem Poznámky.
Na kartě Pořadač snímků si můžete prohlédnout všechny snímky najednou a tak zjistit výsledný efekt vaši prezentace.